- Sixty Four 1 7 4 – Boost Your Old Macs Performance Test
- Sixty Four 1 7 4 – Boost Your Old Macs Performance Upgrades
- Sixty Four 1 7 4 – Boost Your Old Macs Performance Transmissions
- Sixty Four 1 7 4 – Boost Your Old Macs Performance Tasks
Using a PC optimizer for gaming drastically increases the performance of your system. While there is countless such software available in the market, we have listed the most effective 10 Best Game Optimizers for Windows 10, 8, 7 and older versions to make the selection process easy for you! Other Top 5 Game Boosters & Optimizers 2020 (Comparison). Your old Mac may not be performing to the best of its ability. Slowdowns could be due to a number of reasons such as corruption in the file system, errors etc. Getting a new Mac may not always be a feasible option. So before you take that step, take a look at these tips to maximize the performance of your old Mac. Beginning with the ten Boost Libraries included in the Library Technical Report and continuing with every release of the ISO standard for C since 2011, the C Standards Committee has continued to rely on Boost as a valuable source for additions to the Standard C Library. Boost takes out the guess work by quickly removing annoying crapware. Boost has received an average rating of 5 out of 5 stars based on over 100 qualified reviews by independent experts. 'As an former MIS Director of a major law firm corp. And experienced software user I recommend this software.
If you are using an old MacBook Pro and you recently noticed a slump in the system performance, then it's time you dive deep to find & fix the issue. While there could be numerous reasons behind diminishing Mac performance, over occupied & cluttered disk space is one of those reasons.

To fix this problem, you can use built-in utilities or best third-party tools free up valuable disk space and speed up old MacBook Pro performance. Let's discuss how to improve performance of your old MacBook pro in few simple steps.
Tips to Speed Up Old MacBook Pro Performance
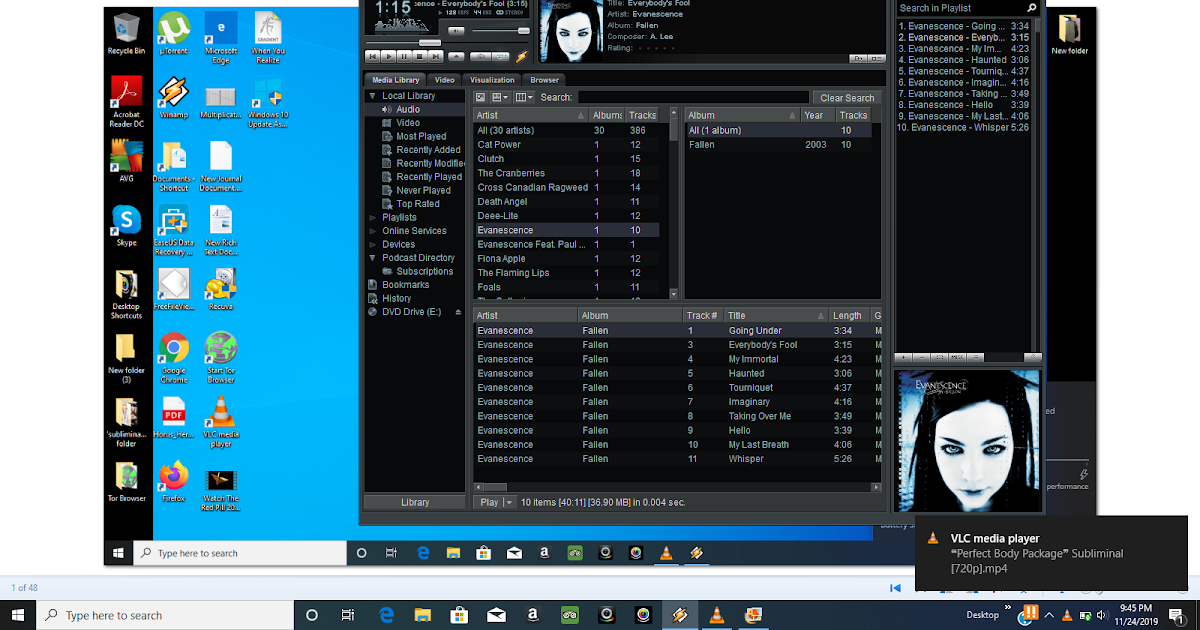
To fix this problem, you can use built-in utilities or best third-party tools free up valuable disk space and speed up old MacBook Pro performance. Let's discuss how to improve performance of your old MacBook pro in few simple steps.
Tips to Speed Up Old MacBook Pro Performance
Disable Animations
Mac brings various animation effects to offer aesthetically beautiful experience to users. While these animation effects are added to make your Mac beautiful, at the same time it also consumes lot of device resources. Here, you can disable these animation effects to speed up Old MacBook Pro performance. To do this, follow these steps:
- Go to Apple menu and select System Preferences.
- Select Accessibility.
- Select Display tab to check if increased contrast is consuming valuable resources.
- Back to System Preferences, tap on Dock and choose 'Scale Effect' instead of 'genie Effect'.
It is better to uncheck 'Animate opening applications' option as well.
Remove Old Device Backups from iTunes
Next quick thing you should do to recover valuable disk space and speedup old MacBook Pro performance is to remove old backups of devices in iTunes. You may find this old backup is occupying from 2-3 GBs to 30-40 GB of storage space. Thus, the best thing you should do is to move all this data to cloud servers and free up disk space on local storage on Mac. To do this, follow these steps:
- Open iTunes and head to menu Bar.
- Here select iTunes > Preferences.
- Now select the Devices and remove unnecessary junk.
Circular studio 2 2 – powerful tiny planet photo editor. This quick step will help you free up disk space while keeping all data stored on cloud servers.
Clean up Downloads Folder
Cleaning Downloads folder is the next task you need to perform. Here, lot of unnecessary files accumulate in Downloads folder over time. These unnecessary files occupy precious disk space and also affects your Mac performance negatively. So, if you think Downloads folder has lot of junk, then it's time to get rid of it.
In addition to other files in Downloads folder, you can also find disk image files that were used before to install the program. Once you install the program on your Mac, these files unnecessarily store on your system and consume device resources for no good reasons. You can get rid of these unnecessary image files and other junk by following these steps:
Sixty Four 1 7 4 – Boost Your Old Macs Performance Test
- Go to Finder > Downloads folder.
- Here, search 'disk image' and press Enter.
- Now select & remove all .dmg and .iso files from Downloads folder.
In addition to disk image files, you can also search & remove all other unnecessary files for effective Mac disk cleanup.
Clear Cache
When you run any app or program on your system, it generates cache files automatically. Here, cache files are meant to help you save time when you perform certain task regularly. In this case, certain data is stored as cache memory and the program will not contact its servers to fetch this cache data on your system. While it could be useful to specific period, but this cache data accumulates in large amounts over time-consuming valuable system resources. Thus, it is best practice to clean cache on regular intervals to keep your system clean. To clear cache on your Mac, follow these steps:
- Go to Finder > Library folder.
- Select Caches subfolder. Here, you will be able to access the app's cache files.
- Now head to individual application's folders and clear its cache files.
Declutter Hard Drive
In addition to cleaning out cache files and downloads folder, next thing you should do is to declutter hard drive space. Here, you can find lot of junk files are occupying precious storage space unnecessarily. These files may include old photo, music files, videos, or other files that you don't want any more. To clean these unnecessary files, click on Apple icon > This Mac > Storage. Here, you can find and remove all unneeded files that are occupying disk space on your Mac.
In addition to these files, you can also decide to get rid of duplicate files on your Mac that remain idle on your hard drive. While finding & removing duplicate files could be tedious task when done manually, you can use best duplicate files remover tools for Mac to get rid of this digital junk. These tools work on smart algorithms to find & clean all types of duplicate files on your system.
Clear Unnecessary Widgets
Sixty Four 1 7 4 – Boost Your Old Macs Performance Upgrades
If you are one of those users who keep all program widgets on desktop, then it's time to declutter your desktop. Here, you can remove all those widgets that you don't use actively. It will save you time when you are searching for important file or program stored on desktop. Hardware monitor 5 54 – hardware monitoring sensor approach. It will also help you save your system resources. To clear unnecessary widgets, follow these steps:
- Control-click on the Icon in the Dock.
- Select Options from the menu.
- Now uncheck the 'Keep in Dock' feature for items that you don't want on the desktop.
Note Great serpent shrine. : If you want to access any of these items, you can simply search it from search bar at the top right.
Sixty Four 1 7 4 – Boost Your Old Macs Performance Transmissions
Move Data
Sixty Four 1 7 4 – Boost Your Old Macs Performance Tasks
Another thing you should do to free up storage space and speedup old MacBook Pro is to move data from your local storage to external drive or cloud servers. It will help you free up GBs of storage space while boosting system performance significantly. Here, moving data to cloud servers will also give you easy access to your files as you can access & restore these files anytime anywhere you want.
These were the few quick tips you can follow to speed up old MacBook Pro performance. Following these smart ways, you can also manage to free up tons of disk space effortlessly. Mac pro 4 1 high sierra. If you have tried something else than mentioned steps to boost Mac performance, then feel free to share in the comments below.
